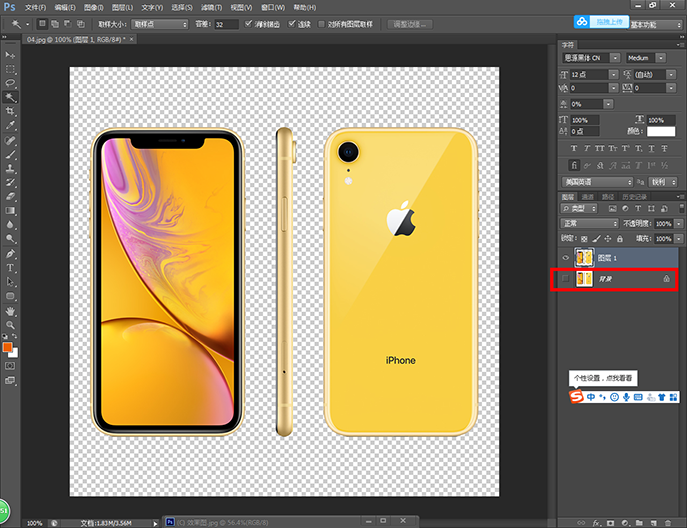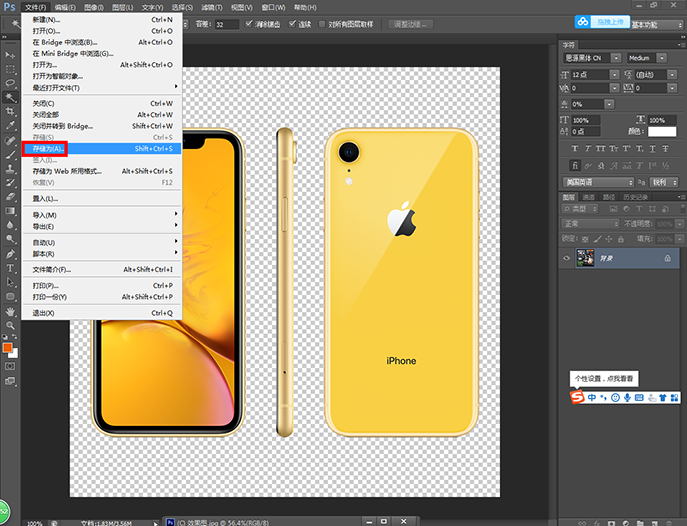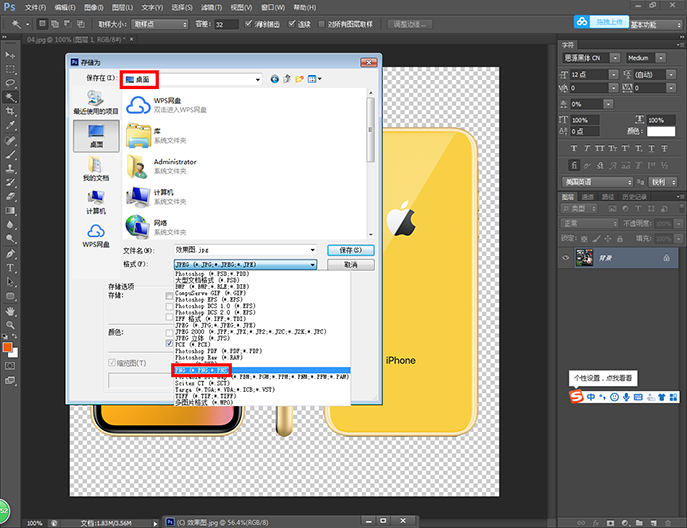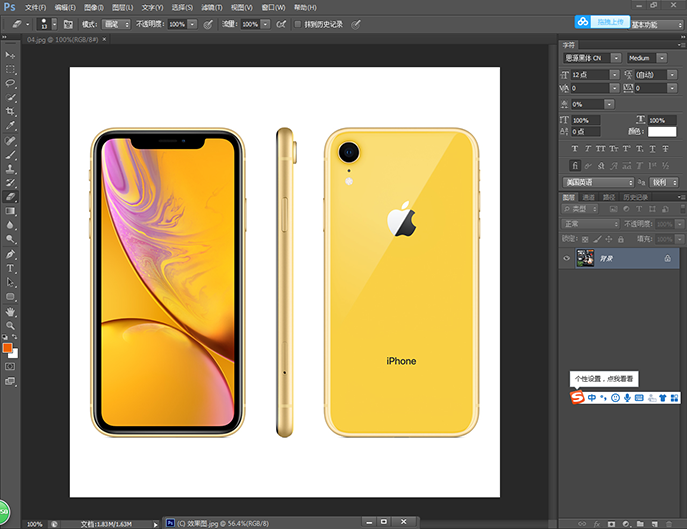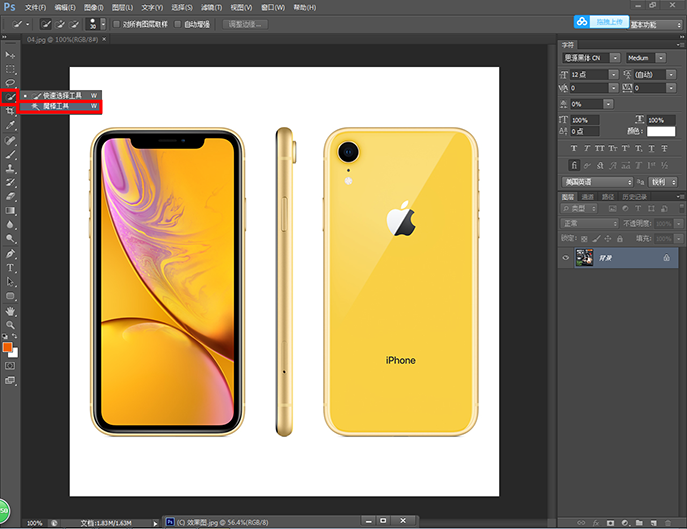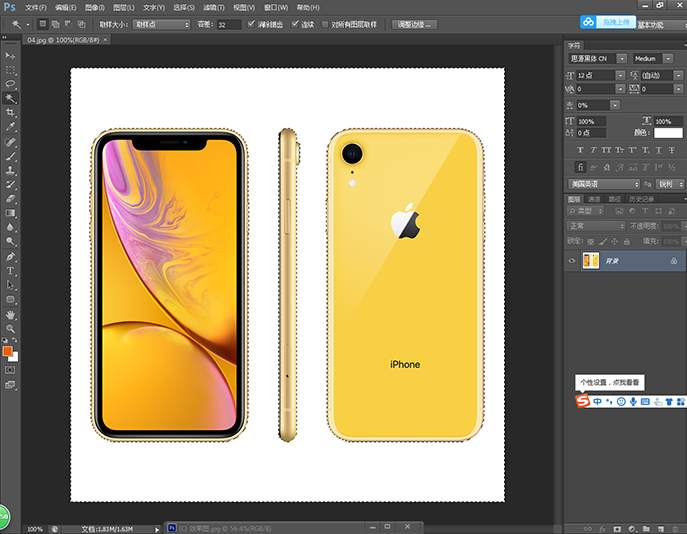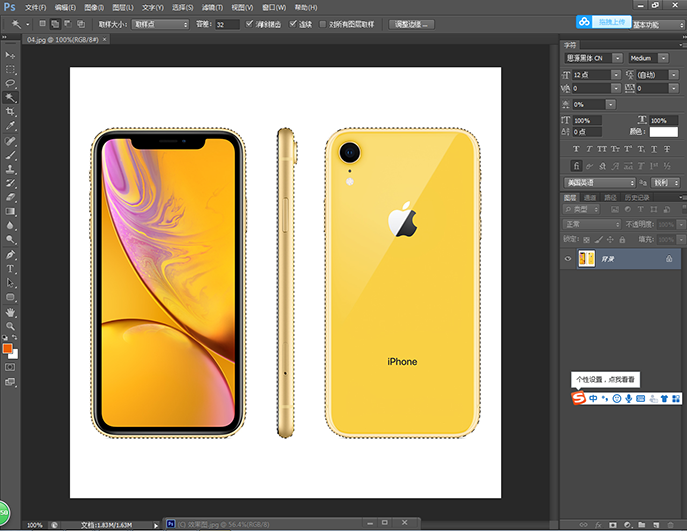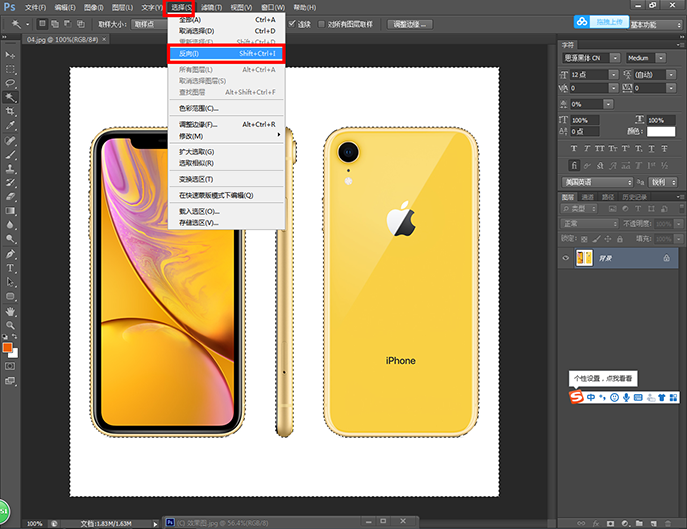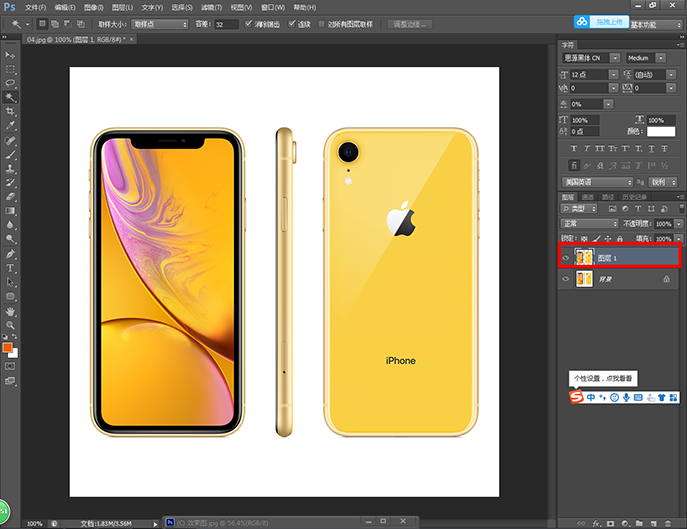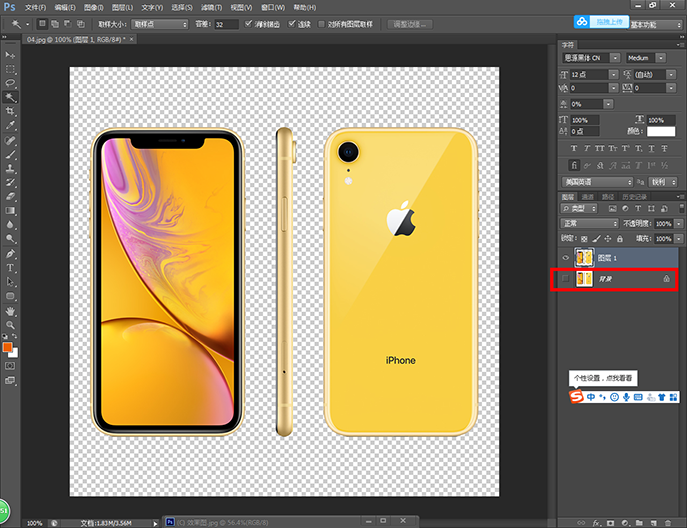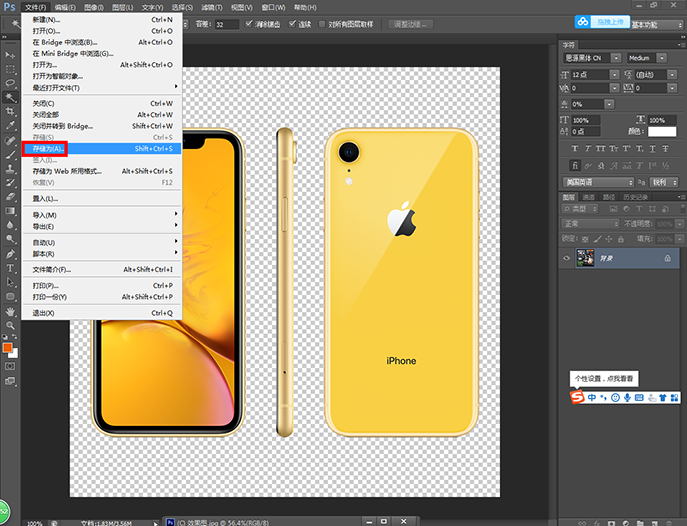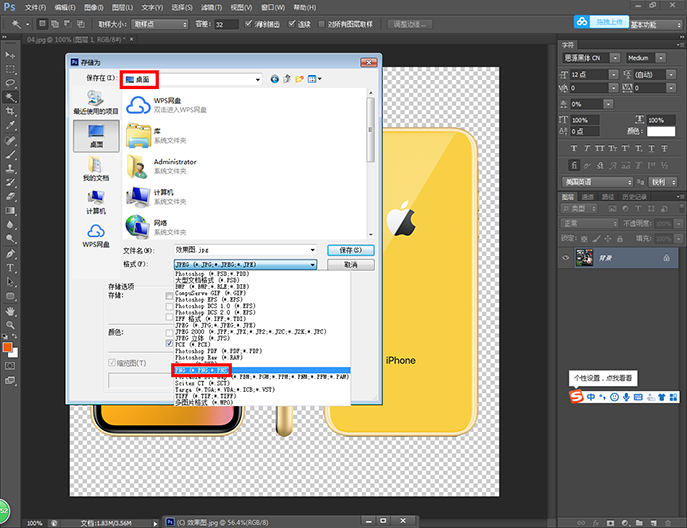PS,也就是photoshop的简称,是一款位图图像处理软件,其功能非常之强大。那么,今天主要和大家讲的是PS抠完图片如何保存的这个问题。
当然,在PS里面,抠图的方法,抠图的工具都是非常多的,例如:多边形套索工具、快速选择工具、魔棒工具、钢笔工具、背景橡皮擦工具、通道抠图、抽出滤镜抠图等等。
那么,我们今天就讲一个比较简单的抠图工具(魔棒工具),然后告诉大家抠完图片之后应如何保存?
因为魔棒工具主要抠的是单一/单色背景的图片,也就是说产品的背景颜色只有一种颜色的这种情况,我们就可以用魔棒工具去抠图。下面我演示给大家看下。
第一步:我们先将准备好的图片拉到PS里面打开(Ctrl+英文字母O是打开图片的快捷键)。
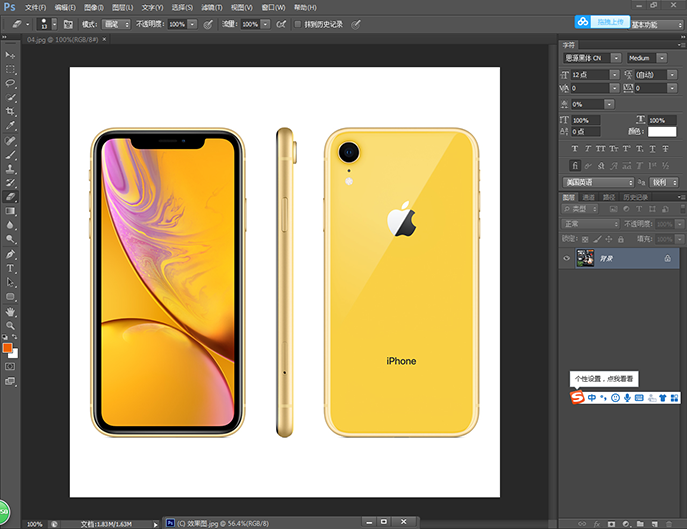
第二步:在左侧的工具栏当中找到“魔棒工具”并选中魔棒工具。
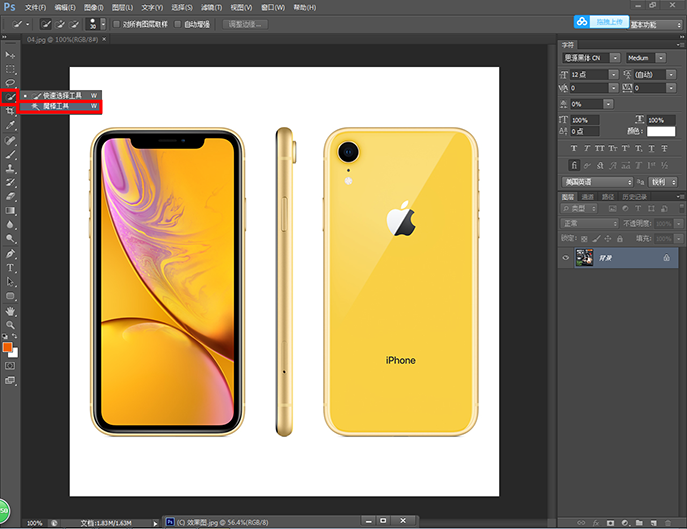
第三步:因为魔棒工具抠的是单一/单色背景的图片,所以用魔棒工具点击一下白色的背景,选框选中的都是白色的背景。
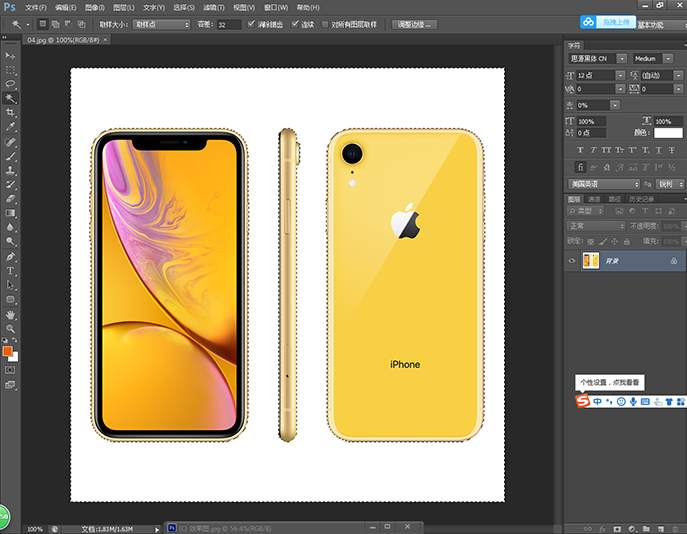
第四步:因为我们是要将手机抠出来,所以,我们就应该将选框反向过来,让选框选中手机,那么,选框怎么反向过来选中手机呢?我们只需要按Ctrl+shift+I这个快捷键,或者在PS菜单栏当中找到(选择——反向)就可以反向选中手机了。这样我们很快就可以将手机抠出来了。
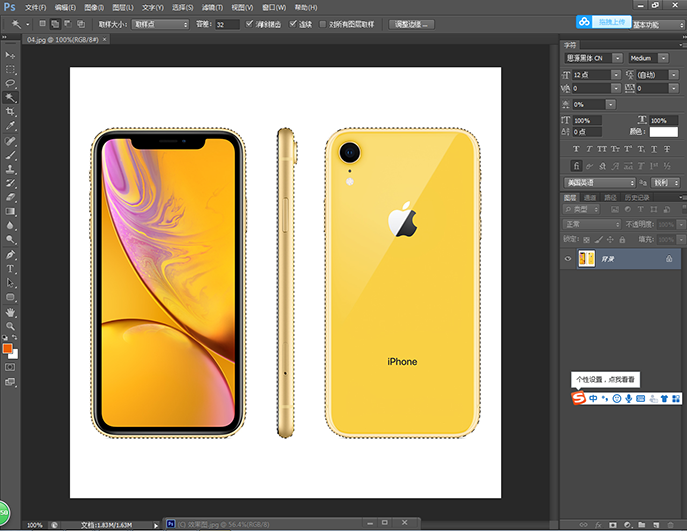
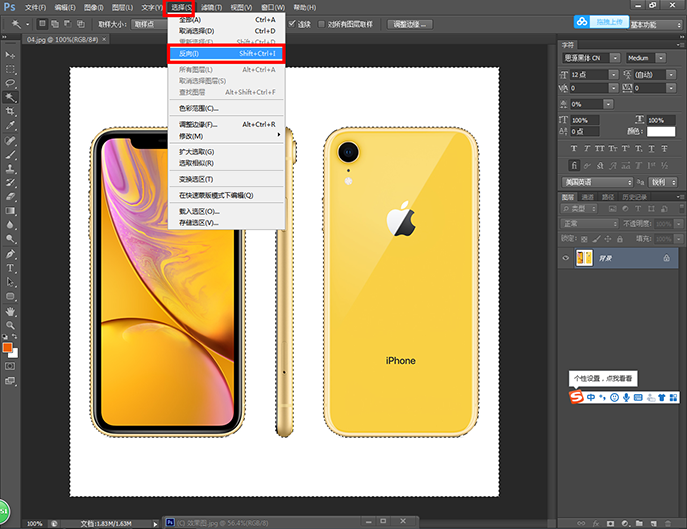
第五步:选中手机后,只需要按ctrl +J就可以将手机抠出来了,同时也会发现图层面板多了一个“图层1”,“图层1”就是抠出来的手机。
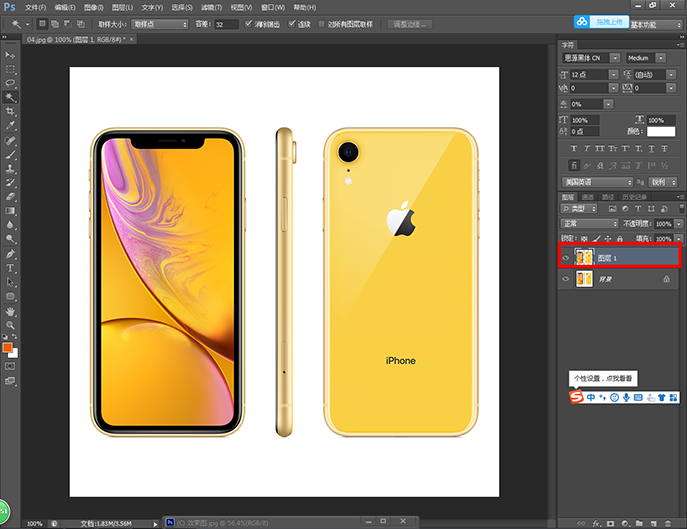
第六步:重点来啦!抠完之后怎么保存下来呢?要先将图层面板的背景图层的眼睛关掉,让画布的背景显示为透明,才可以保存。接着就可以点击菜单栏当中的“文件--存储为”,然后选择png格式就可以了。注意注意,抠完图片后保存png,png格式就可以啦!