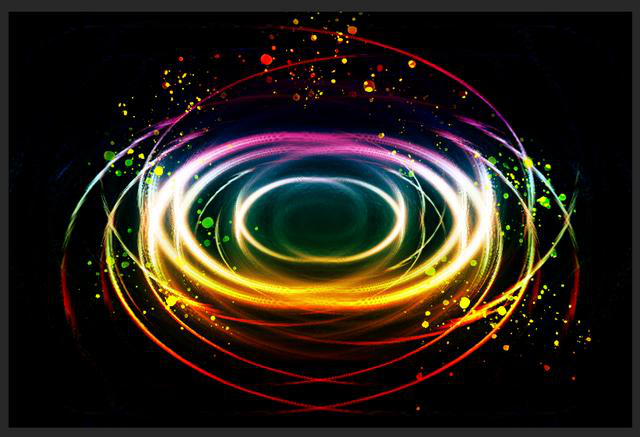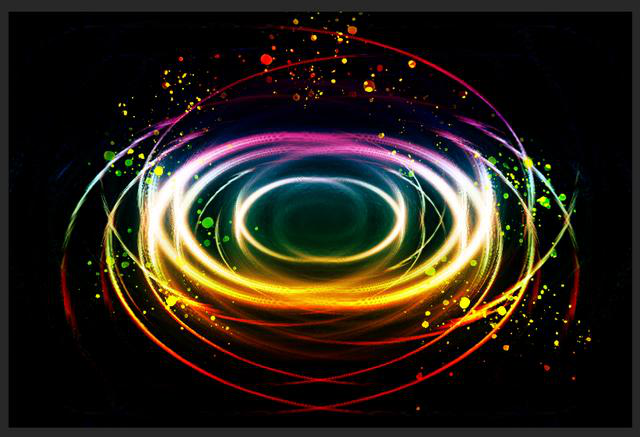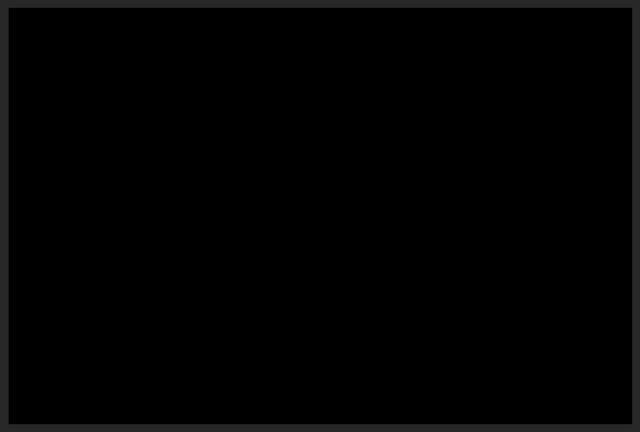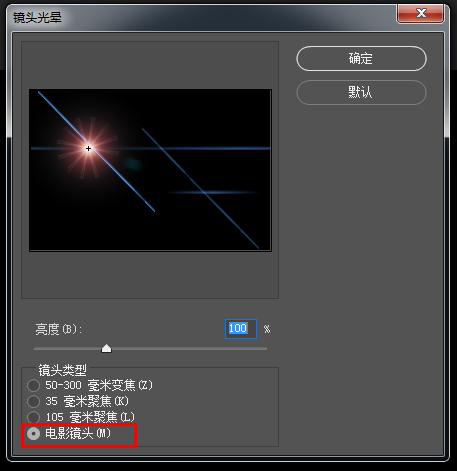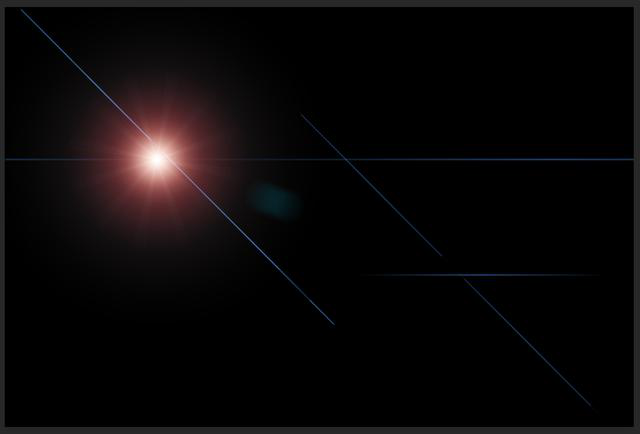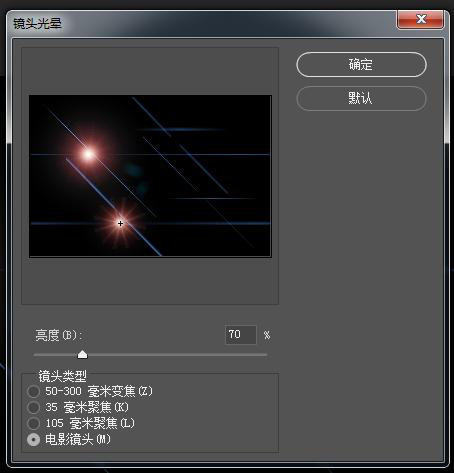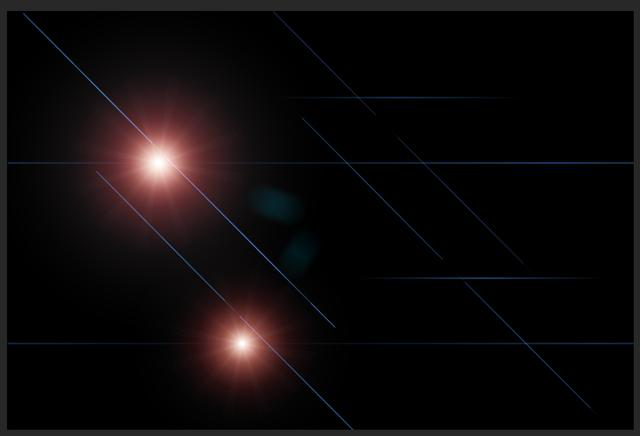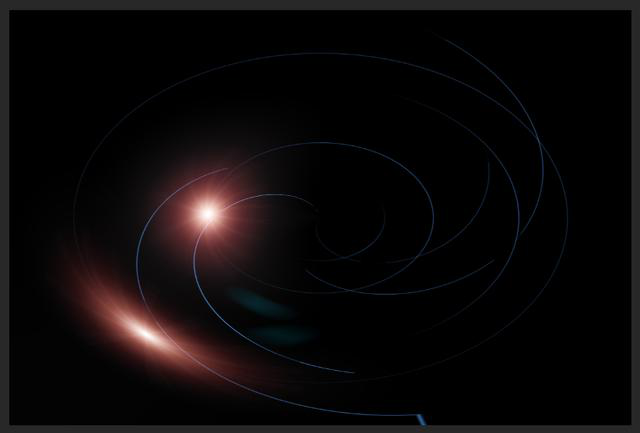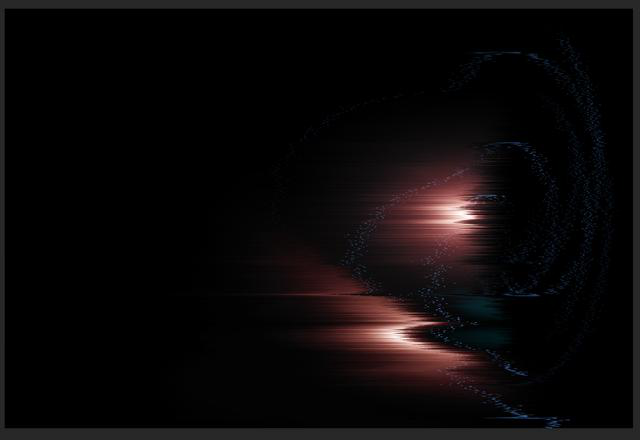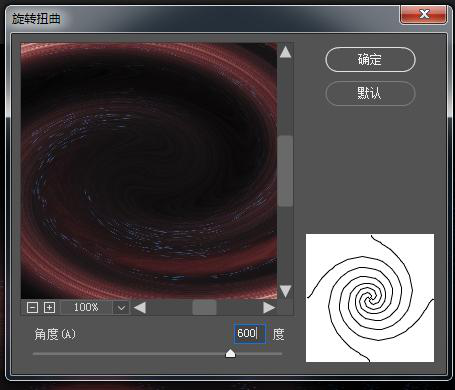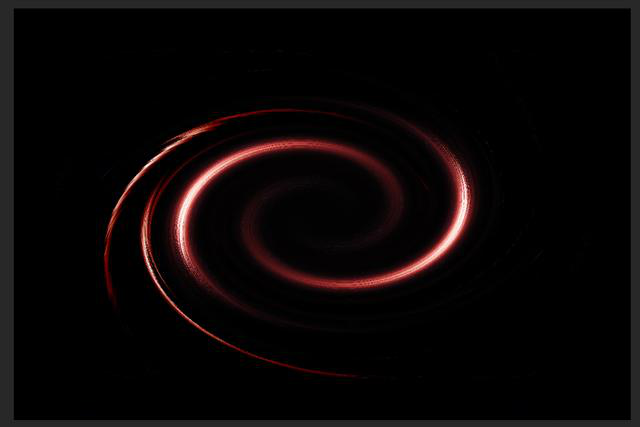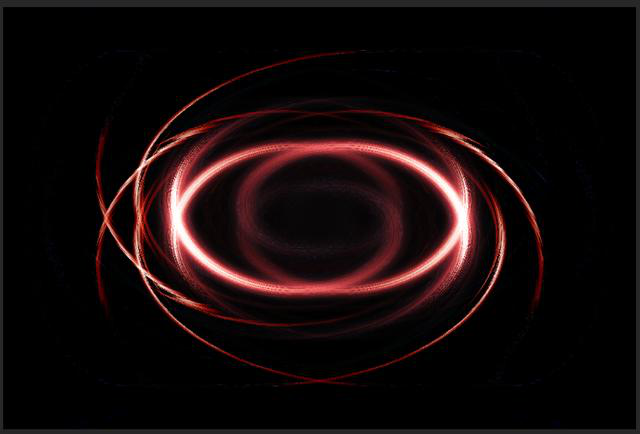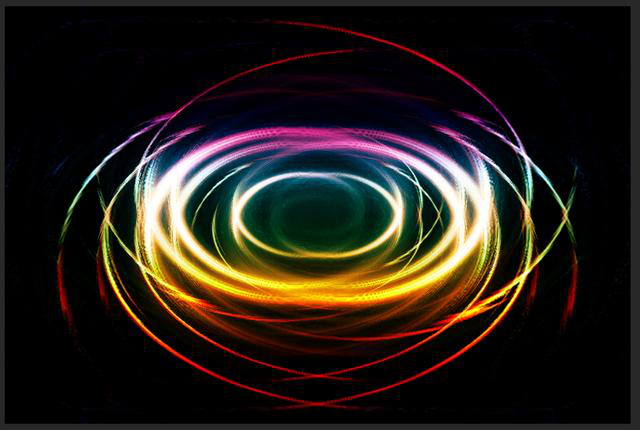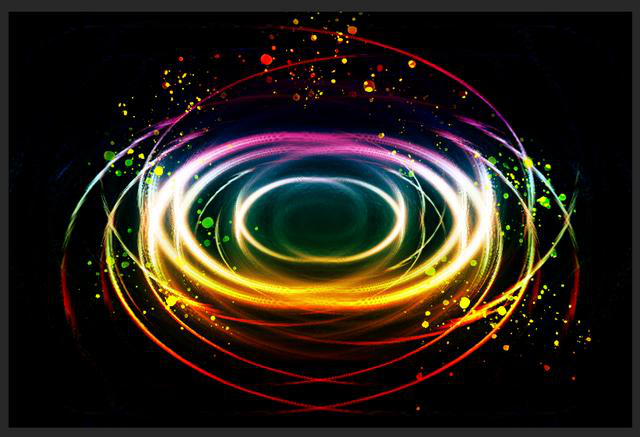一般我们的照片背景都是一些很简单的颜色,今天呢,就给大家分享一个PS滤镜制作炫酷背景,让我们的背景不再单调。运用PHOTOSHOP软件,可以很简单的制作出来,下面和小编一起来看看具体步骤吧。
最终效果如下
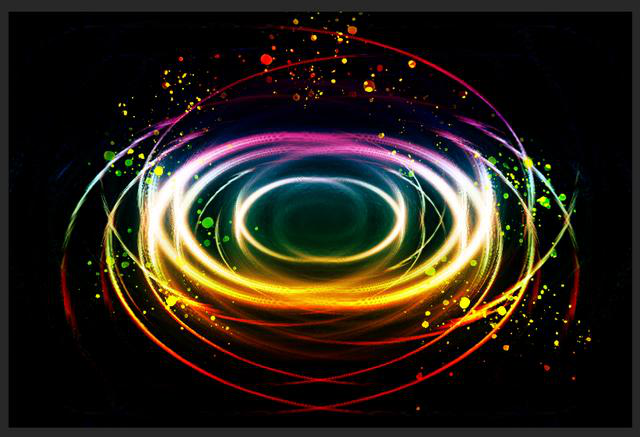
1.打开PS,建新:1200×800Px大小的画布,将背景图层填充黑色.
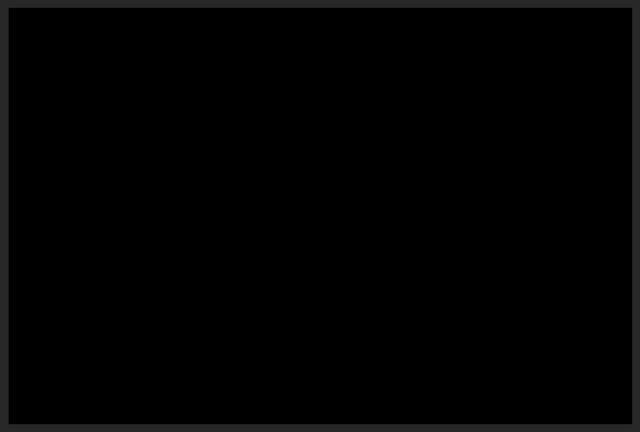
2.滤镜-渲染-镜头光晕-电影镜头,亮度为默认值:100.
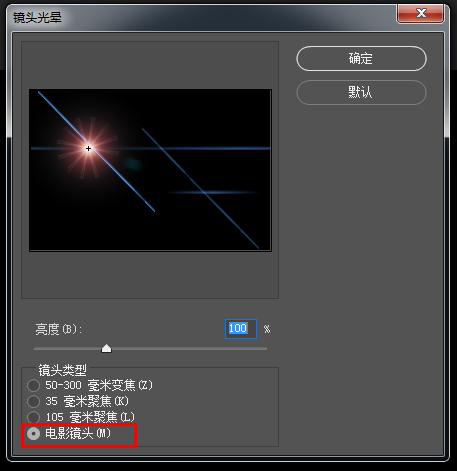
3.得到以下效果:
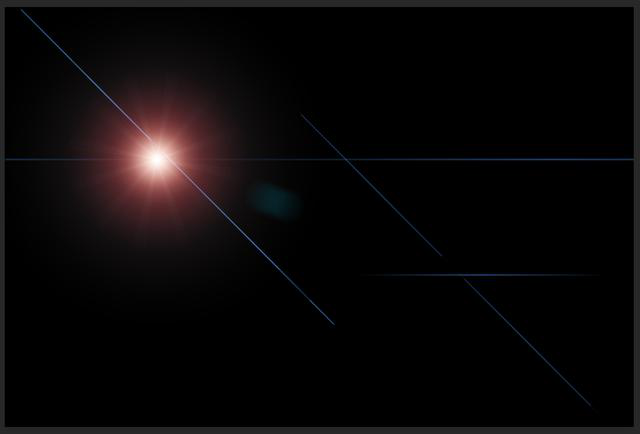
4.滤镜-效果-镜头光晕(重新设置一次镜头光晕效果)将光晕的位置移动错位以下,并将亮度调整为:70%.
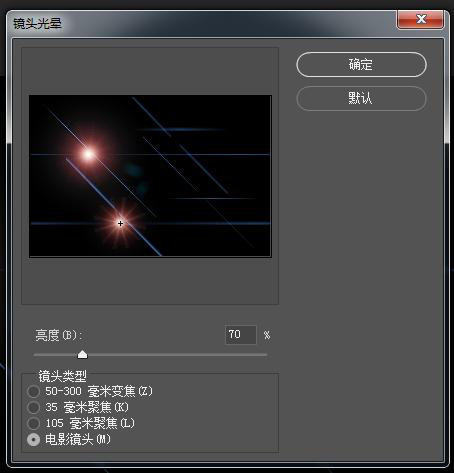
5.得到效果如下:
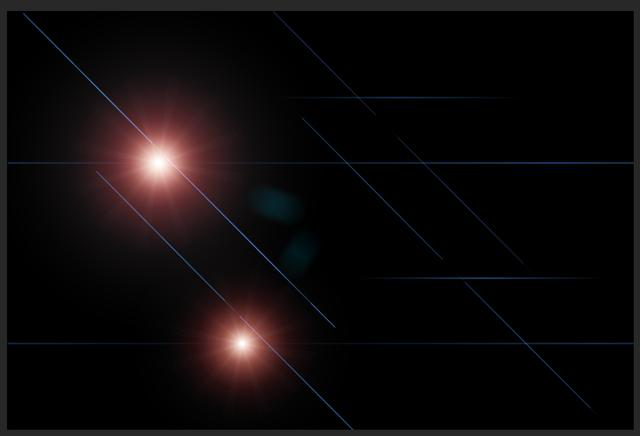
6.执行:滤镜-扭曲-极坐标-平面坐标到极坐标.
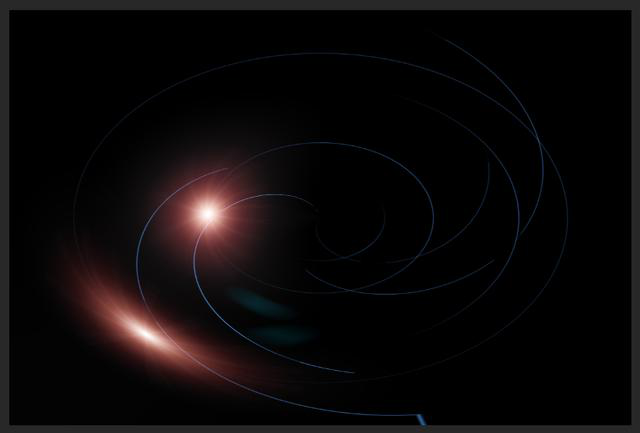
7.滤镜-风格化-风:(飓风)-方向:从左.

8.得到以下效果:
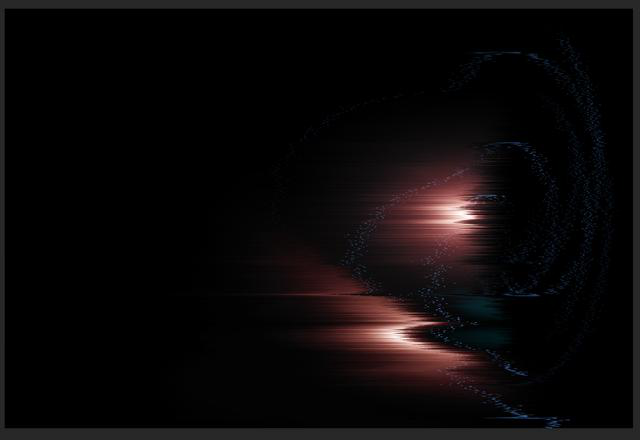
9.复制一层-自由变换-水平翻转-图层上设置:滤色,得到以下效果:

10.合并图层-执行滤镜-扭曲-旋转扭曲.
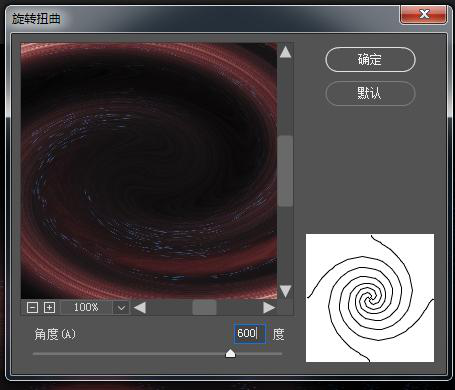
11.选中图层-复制-自由变换-水平翻转-垂直翻转-图层上选择-叠加模式,得到以下效果:
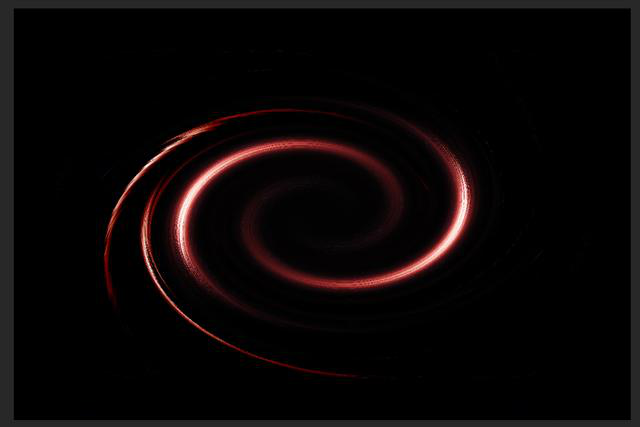
12.复制二层,自由变换(同样的垂直/水平翻转)得到以下效果,混合模式为:滤色.
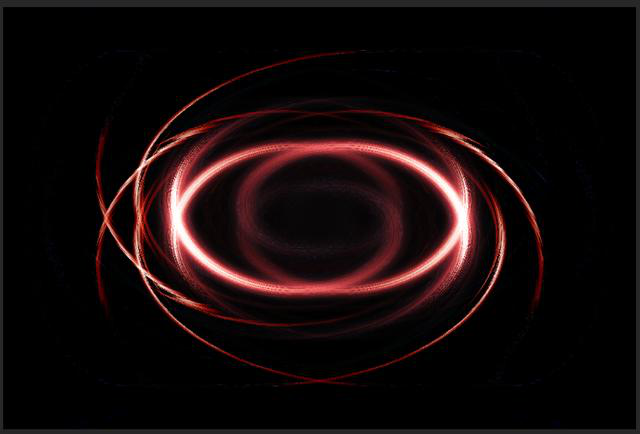
13.新建图层,填充渐变色,并将模式改为:叠加,并复制多几个图层,自由变换更改大小,模式可以用叠加,得到以下背景效果图:
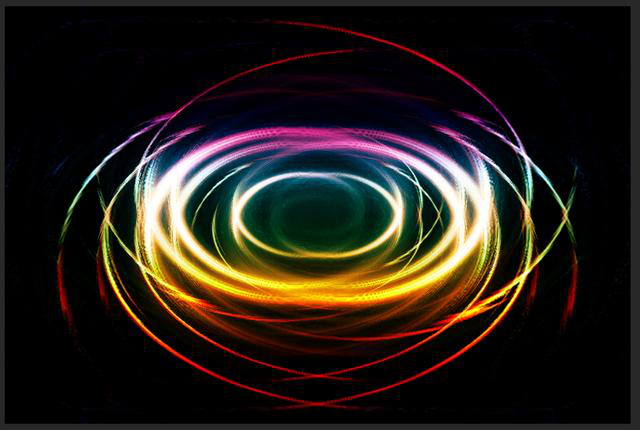
14.在最后的图层上选择合适的笔刷,得到以下效果: